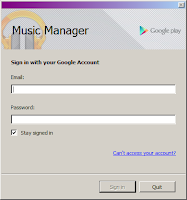 If you haven't already started using the Google Play music application, The Google Play support hub has a lot of useful information pertaining to the installation of the software and using the web app. Brand new users are wise to check out their portal if you are having problems or need further instructions on getting Music Manager set up. We also have some additional advice...
If you haven't already started using the Google Play music application, The Google Play support hub has a lot of useful information pertaining to the installation of the software and using the web app. Brand new users are wise to check out their portal if you are having problems or need further instructions on getting Music Manager set up. We also have some additional advice...
If you're new to the service, you are in the best position, as you can use good practices from the start. Without proper care, your collection can grow into an ugly, unmanageable mess. An allotment of twenty-thousand songs is a lot, but it's also...a lot. If you upload too many songs without taking care, your collection will not be very useful. So lets begin, get started, and get this show on the road...
YOU NEED A GOOGLE ACCOUNT
The number one requirement to begin using the service is having an account set up with Google. If you have a Gmail account, then you are ready to go. If you do not, you can create an account here. Your Google account can be used across all of their other services, including Gmail and YouTube.Once your account is in order, you're ready to access the music player. If you have never used it before, you will be presented with an introductory message and will be asked to agree to Google Play's terms of service. If you agree and hit Next you will be presented with an offering of free music available through the service. There's no obligation to add the songs to your account, though many popular artists are represented, and if you like the music it's free and doesn't count towards your quota.
MUSIC MANAGER
You will then be given a chance to download and install Music Manager, the software used to upload your music to Google Play. Currently, this is the only way to move your music into the application. Sometimes it seems a bit much to use an entire piece of standalone software to upload one mp3, so we hope that in the future it is possible to add single mp3s or more through the browser. In the meantime...
If you click the link, the download will begin. After you have retrieved the setup file, open it and complete the installation. When the application first opens, you will be presented with a blurb about the service and an Important reminder to only upload your legally acquired music. Clicking next will open up a prompt to enter your Google login information. If you use two-step authorization for logging in and need help, useful information is located here. Once you are authenticated, make sure that the option to Upload songs to Google Play is selected and continue forward.
You will now be presented with the option to upload the audio files that are already on your computer to Google Play. If your music is stored in iTunes, Windows Media or other folders, you can immediately start uploading your collection if you choose to do so.
If you click the link, the download will begin. After you have retrieved the setup file, open it and complete the installation. When the application first opens, you will be presented with a blurb about the service and an Important reminder to only upload your legally acquired music. Clicking next will open up a prompt to enter your Google login information. If you use two-step authorization for logging in and need help, useful information is located here. Once you are authenticated, make sure that the option to Upload songs to Google Play is selected and continue forward.
You will now be presented with the option to upload the audio files that are already on your computer to Google Play. If your music is stored in iTunes, Windows Media or other folders, you can immediately start uploading your collection if you choose to do so.
We do not recommend uploading your entire collection all at once. Not now!
It is very tempting, we know! Your collection is just sitting there, itching to be uploaded and listened to...don't do it!
 |
| A Finely Tagged Collection of Music |
Music Manager provides you with the option of using the My Music folder or any other folder on your computer as a sort of transport station for your files from you computer to the Google Play music application. If you use your own special folder for managing your uploads, you can control what gets added to your player and create the opportunity to update your tags and album information as you go.
If you've been installing the software as you read this article, Music Manager should now be at the prompt asking you "Where do you keep your music collection?"
That's an excellent question and one that we would like to help you answer. While you probably already have a place that you currently keep your music, what the application is really asking is "Where do you want this software to check for new music that isn't currently uploaded to Play, so that we may go ahead and upload that for you?" So while you perhaps keep your music collection stored in iTunes, your My Music folder or a 5GB flash drive, you may decide to use another folder for uploading. In fact, we absolutely recommend it!
Our personal favorite method is to:
1. Set up a special folder on your desktop or My Documents folder and call it the Google Music Uploader or GMusic Transportation Station, anything you like. On most operating systems, you can even change the icon, making it much easier to locate in a sea of other folders. Any music moved here will be uploaded to your Google Play account after you tell the software to do so.
2. Finally! Answer Google's question and select the Other folders option. Two buttons will pop up allowing you to add or remove your special folder (or folders if you are fancy) that act as your music transport station. Click the Add folder button and select the folder you just created (or the one you plan on using). If there is little to no music in the folder as we suggested, Music Manager will warn you that less than 10 songs are found in the selected folder(s). If you are following our methods, this is perfectly fine.
3. You will then be presented with the option of automatically uploading the songs in the folder, or having to manually initiate the process. For maximum control, it is best to be in charge when the software begins to upload your music. This way you are able to check your tags and other properties before your collection is uploaded. If you are waiting until the songs are uploaded to check the tags, then it is of no consequence to automatically upload anything that goes in that folder. If you are a power-user and you don't want to have to think about it, go ahead and enable automatic uploads.
4. You will then be shown that Music Manager minimizes itself to the taskbar (in the Windows version) and that it can easily be accessed again by clicking its icon. If at this point music has found its way to your upload folder, the software will begin to prepare and upload that music right away. If not, you will be take to the main screen, where you will be shown that your upload folder still contains no music. Fortunately, in our next article we will go into detail about the best methods for uploading your music to Google Play.


No comments:
Post a Comment